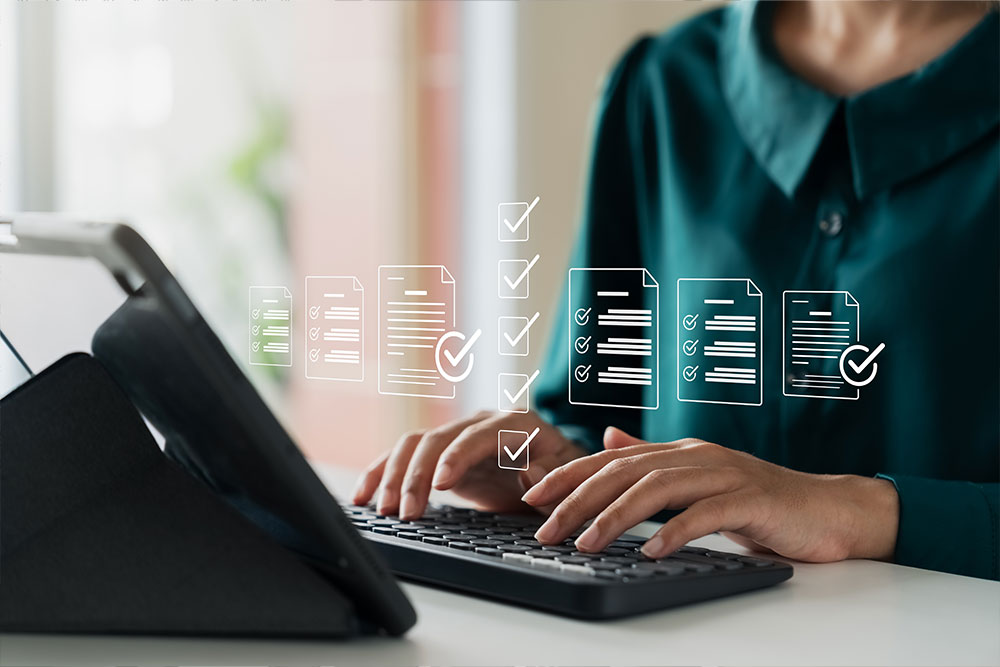Modèle Microsoft Word

Utiliser l’exemple de document suivant comme point de départ pour créer des documents accessibles dans Microsoft Word. Il est important de noter que vous devez suivre les directives ci-dessous pour vous assurer de prendre des mesures d’accessibilité avec le contenu que vous ajoutez au modèle. Veuillez-vous référer aux directives qui suivent pour plus d’instructions.
Téléchargez un modèle Microsoft Word de base avec des lignes directrices
Si vous recherchez quelque chose de plus spécifique, parcourez les modèles accessibles gratuits fournis par Microsoft. Assurez-vous de suivre les directives ci-dessous lorsque vous travaillez dans un modèle, car ce sont des étapes que vous devez suivre pour maintenir l’accessibilité lors de l’ajout de contenu dans le modèle.
Lignes directrices pour Microsoft Word
Utiliser les conseils suivants pour créer un document accessible aux lecteurs souffrant de divers handicaps.
Utilisez le vérificateur d’accessibilité intégré
Avant de commencer, vous devez activer le vérificateur d’accessibilité intégré à Microsoft Word. Cela signalera tous les problèmes qui surviennent pendant votre travail afin que vous puissiez les résoudre immédiatement sans commettre la même erreur plus d’une fois.
- Pour lancer manuellement le vérificateur d’accessibilité, sélectionnez Révision > Vérifier l’accessibilité. Le volet Accessibilité s’ouvre et vous pouvez désormais examiner et résoudre les problèmes d’accessibilité.
- Au bas du volet Accessibilité, vous trouverez un lien vers le contenu d’aide sur la manière de rendre les documents accessibles. Examinez les informations et utilisez-les comme guide pour vous assurer que le contenu que vous ajoutez à ce modèle respecte les meilleures pratiques en matière d’accessibilité.
- Améliorer l’accessibilité à l’aide du Vérificateur d’accessibilité
Structure avec titres
Les niveaux de titre (par exemple Titre 1, Titre 2, Titre 3, etc.) servent de guide structurel et de navigation pour le contenu d’un document, transmettant la hiérarchie des informations et les connexions entre les différentes sections.
- Utiliser les styles de titre trouvés dans la galerie de styles de l’onglet Accueil.
- Ne créez pas de titres en modifiant simplement la taille de la police et ne sautez pas de niveaux.
- Voir Bonnes pratiques : Structure avec titres et listes pour plus de détails.
- Ajouter un niveau de titre dans Word.
Utiliser des listes numérotées et à puces
Les listes numérotées et à puces sont faciles à suivre et à lire par les lecteurs d’écran. Il existe deux types de listes : ordonnées et non ordonnées. Si l’ordre du contenu de votre liste est séquentiel, il est important d’utiliser une liste ordonnée.
Ajoutez un texte de remplacement pour les images
Le texte de remplacement vous permet d’ajouter des descriptions écrite aux images afin que les personnes utilisant des technologies d’assistance telles que lecteurs d’écran puissent entendre une description audio de ce qui est représenté.
- Après avoir inséré une image, sélectionnez l’image et cliquez avec le bouton droit pour choisir Afficher le texte de remplacement. Dans la boîte de dialogue qui apparaît, ajoutez ou modifiez une description.
- Si une image est décorative et n’est pas importante pour la compréhension du contenu, cochez la case à côté de « Marquer comme décoratif » dans les options Afficher le texte de remplacement.
- Voir Bonnes pratiques : Décrire des images à l’aide de texte pour plus de détails.
- Ajouter du texte de remplacement à une forme, une image, un graphique, un graphique SmartArt ou un autre objet.
Rédiger des descriptions pour les liens
Les hyperliens vers des sites Web ou des ressources en ligne doivent inclure une description complète de la destination.
- L’utilisation de l’adresse URL complète comme texte de l’hyperlien (par exemple https://www.google.ca) peut prêter à confusion lorsqu’elle est lue par un lecteur d’écran, surtout si elle est longue.
- Une erreur courante consiste à utiliser des expressions telles que « Cliquez ici » comme textes d’affichage pour les hyperliens, qui n’incluent pas de description de la destination du lien ou de sa fonction.
- Si le titre sur la page de destination de l’hyperlien donne un résumé précis du contenu de la page, utilisez-le pour le texte de l’hyperlien.
- Créer des liens accessibles dans Word.
Choisissez les couleurs et le contraste avec soin
Vérifiez le contraste des couleurs et utilisez des arrière-plans simples. L’augmentation du contraste des couleurs facilite la visualisation pour les personnes malvoyantes.
- Les directives pour l’accessibilité du contenu Web (WCAG) 2.0 recommandent un rapport minimum de 4,5 : 1 pour les textes volumineux et de 7 : 1 pour les autres textes et images. Par exemple, évitez le texte gris clair sur fond blanc ou le texte sur un fond photographique multicolore.
- Voir Voir Bonnes pratiques : Choisissez les couleurs et le contraste avec soin pour plus de détails.
- Pour vérifier le contraste, utilisez l’outil suivant : WebAIM contrast checker (Offert en anglais seulement) Un site Web qui vous permet de saisir des valeurs pour obtenir une note de réussite/échec basée sur la conformité WCAG. .
Vérifier la taille et l’alignement du texte
Pour améliorer la lisibilité de votre document, tenez compte du type de police, de sa taille, de son espacement et de son alignement. Les polices trop petites ou trop décoratives risquent de ne pas être lisibles par certains utilisateurs.
- Dans la mesure du possible, alignez le texte à gauche. Le texte justifié est plus difficile à lire en raison de l’espace supplémentaire entre les mots.
- Utiliser des polices sans empattement avec un espacement suffisant entre les lettres (par exemple Arial, Verdana, Helvetica, Century Gothic).
- Utilisez des polices de 11 à 14 points pour le corps du texte.
- Éviter d’utiliser l’italique car cela peut rendre le texte plus difficile à lire.
- Évitez ou limitez l’utilisation des majuscules pour les mots entiers et les titres. Les lecteurs dyslexiques peuvent trouver les lettres minuscules plus faciles à lire, et l’utilisation excessive des lettres majuscules peut provoquer une surcharge et donner l’impression que le texte est trop long.
- Utiliser le soulignement uniquement pour le texte d’un hyperlien afin d’aider les utilisateurs à être certains que le texte est un lien.
- Augmenter légèrement l’interligne permet d’éviter d’encombrer le texte, ce qui permet aux personnes dyslexiques de suivre plus facilement les lignes
- Modifier l’apparence des paragraphes et des polices dans Microsoft Word
Assurez-vous que les en-têtes et les pieds de page sont correctement formatés
Lorsque les en-têtes et les pieds de page sont saisis sous forme de texte sur chaque page, les utilisateurs de technologies adaptatives peuvent les confondre avec le contenu de la page. Par conséquent, ne créez pas d’en-têtes et de pieds de page accessibles dans la zone modifiable du document, mais sélectionnez plutôt Insérer > En-tête ou pied de page.
Utilisez des tableaux simples pour les données, pas pour la mise en page
Un tableau doit être lu dans un ordre logique afin de pouvoir être lu à haute voix par les technologies d’assistance. La clé pour créer un tableau accessible est de créer des titres concis et descriptifs et d’ajouter un texte de remplacement qui résume le tableau.
- Évitez les cellules vides, les cellules fusionnées et les tableaux entremêlé, car ces approches rendent le tableau difficile à parcourir au clavier et illogique lorsqu’il est lu avec un lecteur d’écran.
- La première rangée du tableau doit être désignée comme rangée d’en-tête.
- Dans les produits Microsoft, vous pouvez également ajouter du texte de remplacement qui aidera les utilisateurs à comprendre la structure. Pour accéder au texte de remplacement, sélectionnez le tableau, faites un clic droit et choisissez Propriétés du tableau > Texte de remplacement.
- Comment Créer des tableaux accessibles dans Word
Utiliser des étiquettes de texte pour les graphiques et les diagrammes
Assurez-vous que le style de graphique que vous choisissez comprend des étiquettes de texte, ne dépend pas uniquement de la couleur à comprendre et que le contraste des couleurs est approprié.
- Sélectionnez le graphique, cliquez avec le bouton droit et choisissez Afficher le texte de remplacement pour ajouter ou modifier une description textuelle qui aidera les utilisateurs de lecteurs d’écran à comprendre le contenu du graphique.
- Selon la complexité de votre graphique, il peut être avantageux de le construire dans Excel à l’aide du tutoriel suivant puis de l’importer dans Word :