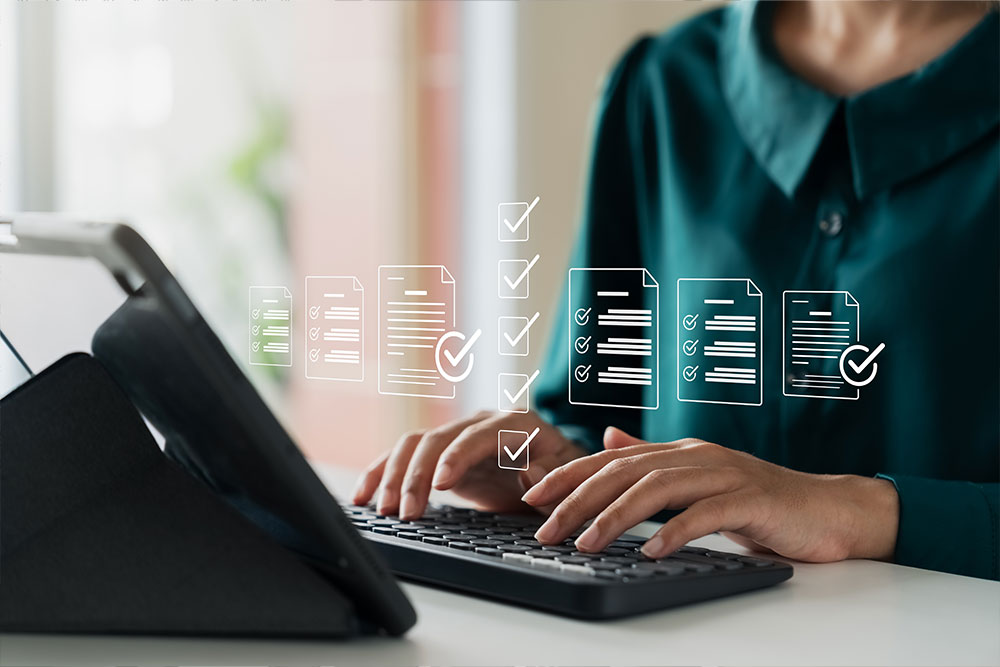Microsoft Word Template

Use the following sample document as a starting point for creating accessible documents in Microsoft Word. It is important to note that you must follow the guidelines below to ensure you take accessibility steps with the content you add to the template. Please refer to the guidelines that follow for more instructions.
Download a Basic Microsoft Word Template with Guidelines
If you are looking for something more specific, browse the free accessible templates provided by Microsoft. Be sure to follow the guidelines below as you work within a template as these are steps you must follow to maintain accessibility when adding content into the template.
Microsoft Word Guidelines
Use the following tips to create a document that is accessible to readers with a variety of disabilities.
Use the built in Accessibility Checker
Before you start you should turn on the accessibility checker built into Microsoft Word. This will flag any issues that come up as you work so that you can resolve them immediately without making the same error more than once.
- To manually launch the Accessibility Checker, select Review > Check Accessibility. The Accessibility pane opens, and you can now review and fix accessibility issues.
- At the bottom of the Accessibility pane, you will find a link to the Help content about making documents accessible. Review the information and use it as a guide to ensure the content you add to this template follows accessibility best practices.
- How to improve accessibility with the Accessibility Checker
Structure with Headings
Heading levels (e.g. Heading 1, Heading 2, Heading 3, etc.) serve as a structural and navigational guide for the content of a document, conveying the informational hierarchy and connections among various sections.
- Use the heading styles found in the Style Gallery within the Home tab.
- Don’t create headings by simply changing the font size and don’t skip levels.
- See Best Practices: Structure with Headings and Lists for more details.
- How to add a heading level in Word
Use numbered and bulleted lists
Lists that are numbered and bulleted are easy to follow and easy to read by screen readers. There are two types of lists: ordered and unordered. If the order of the contents of your list is sequential, it is important to use an ordered list.
Add alternative text for images
Alternate text allows you to add textual descriptions to images or other visual elements so people using assistive technologies such as screen readers can hear an audio description of what is represented.
- After inserting an image, select the image and right click to choose View Alt Text. In the dialogue box that appears, add, or edit a description.
- If an image is decorative and not important to understanding the content, select the box next to “Mark as decorative” in the View Alt Text options (see Best Practices: Describe Images Using Text for more details).
- How to add alternative text to a shape, picture, chart, SmartArt graphic, or other object in Word
Write Descriptions for Links
Hyperlinks to websites or online resources need to include a full description of the destination.
- Using the complete URL address as the hyperlink text (for example https://www.google.ca) can be confusing when read by a screen reader, especially if it is lengthy.
- A common error is to use phrases like “Click here” as the display texts for hyperlinks, which does not include a description of where the link goes or its function.
- If the title on the hyperlink's destination page gives an accurate summary of what’s on the page, use it for the hyperlink text.
- How to create accessible links in Word
Choose Colours and Contrast Carefully
Check for high color contrast and use simple backgrounds. Increasing color contrast makes viewing easier for those with vision impairments.
- Web Content Accessibility Guidelines (WCAG) 2.0 recommend a minimum ratio of 4.5:1 for large text and 7:1 for other text and images. For example, avoid light gray text on a white background, or text over top of a multicoloured photographic background.
- See Best Practices: Choose Colours and Contrast Carefully for more details.
- To check contrast, use the following tool: WebAIM contrast checker: This is a website that allows you to enter values to get a pass/fail rating based on WCAG compliance.
Use accessible font format and alignment
To make your document easy to read, consider font type, size, spacing and alignment. Fonts that are too small or too decorative may not be readable by some users.
- Use left-aligned text when possible. Justified text is more difficult to read because of the extra space between words.
- Use “sans serif” fonts with sufficient spacing between letters (e.g. Arial, Calibri, Verdana, Helvetica, Century Gothic).
- Use fonts 11-14 points in size for body text.
- Avoid using italics as it can make text harder to read.
- Only use underline for hyperlink text to help users be certain when text is a link.
- Avoid or limit the use of capital letters for whole words and headings. Dyslexic readers may find lowercase letters easier to read, and excessive use of capital letters can cause crowding and make the text appear to run together.
- Increasing line spacing slightly helps avoid crowding the text, making it easier for dyslexic individuals to track lines.
- How to change paragraphs and font size and alignment in Google Docs
Ensure headers and footers are properly formatted
When headers and footers are typed in as text on each page, users of adaptive technology may mistake them as part of the page content. Therefore, do not create headers and footers that can be accessed in the editable area of the document, instead, select Insert > Header or Footer.
Use simple tables for data, not for layout
A table should read in a logical order so it can be read aloud by assistive technologies. The key to making an accessible table is to create concise, descriptive headings and to add Alt Text that summarizes the table.
- Avoid blank cells, merged cells and nested tables as these approaches make the table difficult to navigate by keyboard, and illogical when read with a screen reader.
- The first row of the table should be designated as a header row.
- In Microsoft products you can also add Alt Text that will help users understand the structure. To access the alt text, select the table, right click, and choose Table Properties > Alt text.
- How to create accessible tables in Word
Use text labels for charts and diagrams
Ensure the chart style you choose includes text labels, does not depend on only colour to comprehend, and that the colour contrast is appropriate.
- Select the chart, right click, and choose View Alt Text to add or edit a text description that will help screen reader users understand the content of the chart.
- Depending on the complexity of your chart, it may be advantageous to build it in Excel using the following tutorial and then import it into Word: