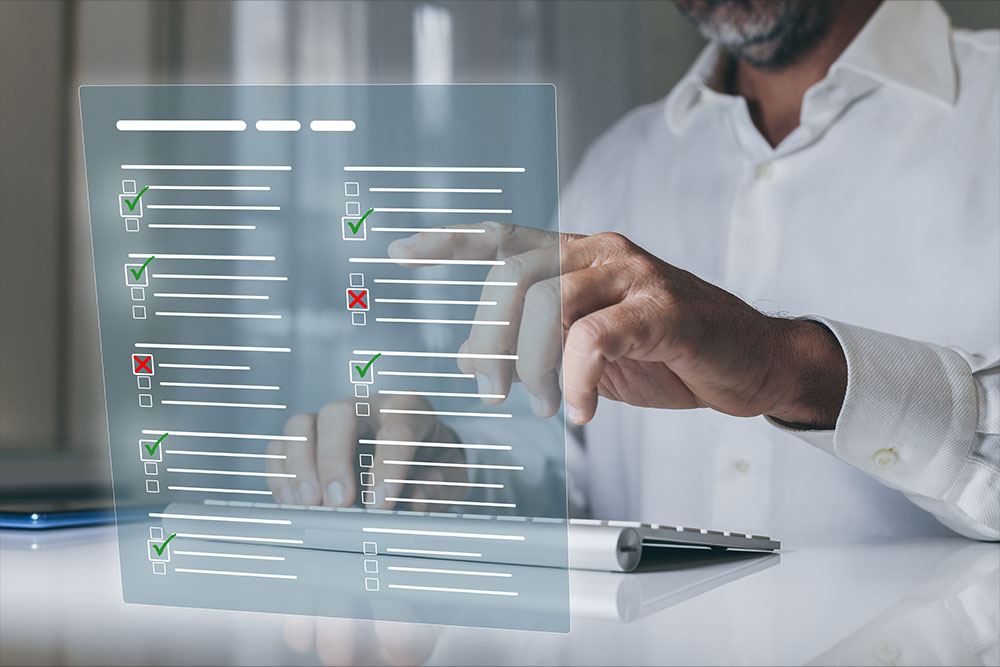Choisissez un format
Référence WCAG associée
La première décision à prendre lorsque vous avez besoin d’un formulaire numérique est de choisir le format. Considérez les éléments suivants :
- Hypertext Markup Language (HTML), le langage standard pour la création de pages Web, est le format le meilleur et le plus flexible, même comparé à Word et PDF. Lorsqu’ils sont correctement codés, les formulaires HTML offrent les meilleures fonctionnalités d’accessibilité.
- L’utilisation d’éléments de formulaire intégrés tels que des cases à cocher dans Microsoft Word entraînera un formulaire inaccessible. En raison de problèmes liés à ces fonctionnalités, Microsoft a masqué ces fonctionnalités dans les versions récentes de Word sous « Outils hérités ».
- Il est difficile de rendre un formulaire PDF entièrement accessible.
- La plupart des formulaires PDF ne s’ajustent pas correctement à une taille d’écran plus petite. Au lieu de cela, le formulaire devient très petit, ce qui affecte considérablement la facilité d’utilisation pour les utilisateurs malvoyants ou sur les appareils mobiles.
- Les préférences des utilisateurs concernant les couleurs et les polices sont rarement reflétées.
- Il est difficile d’adapter un formulaire PDF à d’autres formats tels que les gros caractères ou le braille.
Conseils pour créer un formulaire HTML accessible
- Utiliser des éléments HTML sémantiques tels que
form,label,input,select, ettextareapour transmettre la structure et l’objectif du formulaire aux technologies d’assistance. - Associer chaque entrée de formulaire à une étiquette claire et concise à l’aide de l’élément
labelCela aide les lecteurs d’écran et fournit un contexte à tous les utilisateurs. - Utilisez les repères ARIA (Accessibility Rich Internet Applications) pour désigner le début et la fin du formulaire, aidant ainsi les utilisateurs à comprendre la structure de la page et à naviguer efficacement. Voir les lignes directrices ARIA pour plus d’informations.
- Assurez-vous que l’ordre des onglets suit une structure logique, se déplaçant de gauche à droite et de haut en bas. Ceci est très important pour les utilisateurs de claviers et de lecteurs d’écran.
- Regrouper les éléments de formulaire associés à l’aide des éléments
fieldsetetlegend. Cela fournit une structure sémantique et améliore la compréhension. - Inclure des instructions claires et concises au début du formulaire pour guider les utilisateurs sur la façon de le remplir avec succès.
- Fournisser des messages d’erreur descriptifs lorsqu’un utilisateur commet une erreur. N’utilisez pas de couleur seule (c’est-à-dire du texte rouge) pour indiquer les champs contenant des erreurs.
- Assurer que les liens et les boutons comportent un texte descriptif qui indique leur objectif ou leur destination. Évitez d’utiliser des termes génériques comme « cliquez ici ».
- Assurer que tous les éléments du formulaire sont accessibles et soumis en utilisant uniquement le clavier, ce qui les rend accessibles aux utilisateurs qui n’utilisent pas de souris.
- Utiliser l’attribut de
autocompletepour permettre aux navigateurs de suggérer et de renseigner des informations pour les utilisateurs. - Assurer que le formulaire est accessible et en format encore plus convivial sur appareils divers, y compris les téléphones mobiles et les tablettes.
- Pour les formulaires nécessitant des interactions complexes, assurez-vous qu’il existe des méthodes alternatives disponibles pour les utilisateurs susceptibles de rencontrer des difficultés avec le processus par défaut.
- Le cas échéant, envisagez de fournir une version imprimable du formulaire aux utilisateurs qui pourraient préférer une copie papier.
Conseils pour créer un formulaire accessible dans Word
Les documents Microsoft Word sans champs de formulaire constituent la meilleure option après HTML pour créer des formulaires accessibles. Un formulaire Word peut être adapté pour répondre aux besoins spécifiques de l’utilisateur « par exemple, la taille de la police peut être augmentée » et peut être un bon choix dans de nombreuses situations malgré certaines limitations :
- Le document doit être structuré dans un style de questions et réponses simple, à une seule colonne, avec une ligne vide sous chaque question où l’utilisateur peut saisir sa réponse.
- Vous ne pourrez pas fournir d’éléments de formulaire tels que des cases à cocher ou une validation automatisée pour garantir que les champs obligatoires ont été remplis.
- Ne protégez pas le contenu que vous ne souhaitez pas modifier, comme les questions du formulaire, car cela pourrait rendre difficile l’accès au contenu pour les utilisateurs de technologies adaptatives.
- Inclure des titres clairs et descriptifs pour votre formulaire et chaque section. Cela améliore la navigation pour les utilisateurs disposant de technologies d’assistance.
- Appliquer des styles de titre intégrés (Titre 1, Titre 2, etc.) pour organiser la structure de votre formulaire. Cela aide les lecteurs d’écran à comprendre la hiérarchie des informations.
- Ajouter des instructions claires au début du formulaire, expliquant comment naviguer et remplir le document. Cela aide tous les utilisateurs, y compris ceux handicapés.
- Éviter d’utiliser des tableaux pour le formatage. Pour positionner les informations sans utiliser de tableaux, utilisez des arrêts de tabulation ou des colonnes.
Conseils pour créer un formulaire accessible en PDF
- Vous pouvez utiliser Microsoft Word comme point de départ pour créer un formulaire PDF.
- Ne créez pas les champs de formulaire dans Word. Laissez des espaces vides pour les créer dans l’éditeur PDF qui prend en charge la génération de contenu accessible tel qu’Acrobat Pro DC ou Foxit PDF Editor.
- Appliquer des titres et des styles appropriés pour structurer le contenu. Les lecteurs d’écran utilisent cette structure pour aider aux utilisateurs à naviguer dans le document.
- Incluere des titres clairs et descriptifs pour votre formulaire et chaque section. Cela aide les utilisateurs à comprendre le but de chaque partie du formulaire.
- Une fois le point de départ du formulaire créé dans Word et le plus accessible possible, exportez-le au format PDF. Lors de l’exportation, sélectionnez les options pour créer des signets à partir des titres et pour créer des balises dans le PDF.
- Ouvrer le fichier PDF obtenu dans un éditeur PDF et créez vos éléments de formulaire tels que des cases à cocher, des champs de texte, etc.
- Ajouter un texte descriptif (info-bulles) pour chaque champ du formulaire afin d’expliquer les informations requises. Ceci est particulièrement important pour les utilisateurs qui utilisent des lecteurs d’écran.
- Étiqueter clairement chaque champ du formulaire à l’aide des fonctions d’étiquetage appropriées de votre outil de création de PDF. Évitez de vous fier uniquement au texte d’espace réservé ou aux noms de champs.
- Le cas échéant, utilisez les cases à cocher et les boutons radio pour les options. Ces éléments sont plus faciles à parcourir et à interpréter pour les utilisateurs handicapés.
- Définir l’ordre de tabulation pour suivre une structure logique, permettant aux utilisateurs de naviguer dans les champs du formulaire à l’aide du clavier.
- Vous pouvez définir l’ordre de tabulation sur « Utiliser la structure du document », puis tester l’ordre de tabulation d’un formulaire à l’aide des commandes clavier suivantes :
- Tab pour déplacer le focus vers le champ suivant.
- Maj + Tab pour déplacer le focus sur le champ précédent.
- Barre d’espace pour sélectionner les options.
- Touches fléchées pour sélectionner des options ou des éléments de liste.
- Activez la saisie semi-automatique pour les champs du formulaire afin d’aider les utilisateurs à remplir le formulaire plus efficacement, en particulier pour les informations répétées.
- Maintenez un contraste de couleurs suffisant entre le texte et l’arrière-plan pour améliorer la lisibilité, en particulier pour les utilisateurs malvoyants.
- Utilisez les contrôles de formulaire fournis par l’outil de création de PDF plutôt que de créer des contrôles personnalisés. Cela garantit la compatibilité avec les technologies d’assistance.
- Le cas échéant, envisagez de fournir une version imprimable du formulaire aux utilisateurs qui préfèrent une copie papier.
- Voir ceci : Création et vérification de l’accessibilité PDF (Acrobat Pro).