Introduction
Related WCAG Reference
Documents like PDFs, excel sheets, word documents, and presentations create barriers for staff and students if not created in a manner that ensures accessibility.
Planning your content structure up front will save time in preparing a document to be accessible. If your goal is to create a PDF, the most direct way to make it accessible is from the source (Word, Excel, PowerPoint, etc.). You will also need Adobe Acrobat Pro or PDF Accessibility Checker (PAC) 2 (Windows only) to make your PDFs accessible.
Write your content using plain language (see Checklist for Using Plain Language) and use the following guidelines to structure your headings and lists.
Headings
Related WCAG Reference
One fundamental characteristic of an accessible digital document is clear and distinct structures, something accomplished largely through the effective use of headings. Headings not only organize content efficiently but also aid navigation for all users - including those with disabilities. Proper headings can transform digital documents by making them more navigable, understandable, and inclusive for a wide audience.
Structuring content effectively can prevent cognitive overload for students and ensure information is presented in manageable segments. Headings serve as invaluable tools in drawing attention to key points within sections, offering a logical organization of information and aiding efficient content skimming.
In terms of accessibility, headings are important in helping individuals who use screen readers to navigate pages or documents more smoothly. Headings serve as an easily navigable pathway through pages or documents and should always be present when designing pages that adhere to accessibility principles.
Different heading styles and font sizes helps organize information in coherent sections, showing relationships between subtopics and the main content. An organized document might use the following:
- Heading 1 as the main topic or title of the document.
- Heading 2 is used for each of the major subtopics beneath the main topic.
- Heading 3 is used for each related topics below any Heading 2 topic.
- Heading 4 is used for any subtopics related to any Heading 3 topic.
This multi-tiered approach ensures greater comprehension and accessibility for readers.
General rules for headings
- The main title should always be formatted as Heading 1.
- Subsequent headers should be applied in descending order.
- Don’t skip heading levels. For Example: Don’t use Heading 3 for the main title, followed by a Heading 1, and then a Heading 4.
- Specify a heading style and then modify its appearance. Don’t use font size, bold, or underline features to create the appearance of a heading.
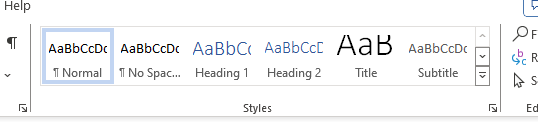
Select the following link to download a Word document (.docx) that demonstrates heading levels:
Lists
Lists provide an organized presentation of interconnected ideas and steps in a process. Use bullet points and numbers to structure, order, and highlight text effectively. When accessed with assistive technologies like screen readers, lists can convey both their presence and the quantity of items - giving an understanding of both the scope and the number of items within.
Bulleted Lists
When presenting a set of equivalent ideas or terms where the order holds no significant relevance, opt for a bulleted list. For instance, consider the subsequent list outlining fundamental accessibility practices for electronic documents:
- Organize material into a logical order.
- Use styles to mark heading levels.
- Use meaningful words to identify hyperlinks.
- Provide text descriptions (i.e., alt text) for images.
These accessibility practices are all essential for creating an accessible document, and a bulleted list suits well as it doesn't imply a specific order or sequence.
Numbered List
In scenarios where items represent a sequence or a series of steps, a numbered list is the best choice. A numbered list is particularly relevant when there is a sequence of steps in a process. Take, for instance, the following list detailing the steps to create a heading style in MSWord:
- Type the text you want into a Word document.
- Select the text you want to use as a heading.
- On the Home tab, click the Styles gallery (or press Alt+H, then L).
- Choose the heading style you want, such as Heading 1, Heading 2, etc.
- Word will apply a font and color change to the selected text to indicate the heading level.
When a specific order is needed, a numbered list effectively communicates the necessary steps.
