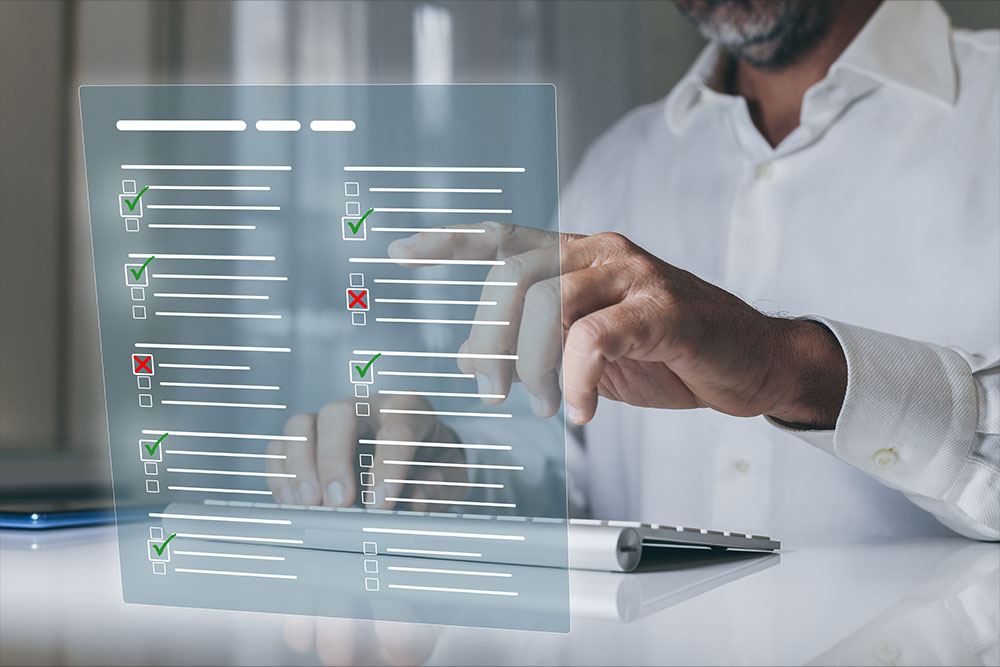Choose a Format
Related WCAG Reference
The first decision to make when you need a digital form is to choose the format. Consider the following:
- Hypertext Markup Language (HTML), the standard language or webpage creation, is the best and most flexible format, even compared to Word and PDF. When coded correctly, HTML forms provide the best accessibility features.
- Using built-in form elements such as checkboxes in Microsoft Word will result in an inaccessible form. Due to the issues with these features, Microsoft has hidden these features in recent versions of Word under “Legacy tools”.
- It is difficult to make a PDF form fully accessible.
- Most PDF forms do not successfully adjust in response to a smaller screen size. Instead, the form becomes very small, significantly affecting usability for users with low vision or on mobile devices.
- User preferences for colors and fonts are rarely reflected.
- It is difficult to adapt a pdf form to alternate formats such as large print or braille.
Tips for Creating an Accessible Form in HTML
- Use semantic HTML elements like
form,label,input,select, andtextareato convey the structure and purpose of the form to assistive technologies. - Associate each form input with a clear and concise label using the
labelelement. This aids screen readers and provides context for all users. - Use Accessibility Rich Internet Applications (ARIA) landmarks to designate the start and end of the form, helping users understand the structure of the page and navigate efficiently. See ARIA Guidelines for more information.
- Ensure the tab order follows a logical sequence, moving from left to right and top to bottom. This is very important for keyboard and screen reader users.
- Group related form elements using the
fieldsetandlegendelements. This provides a semantic structure and enhances comprehension. - Include clear and concise instructions at the beginning of the form to guide users on how to fill it out successfully.
- Provide descriptive error messages when a user makes a mistake. Do not use colour alone (i.e. red text) to indicate fields that contain errors.
- Ensure links and buttons have descriptive text that conveys their purpose or destination. Avoid using generic terms like "click here."
- Ensure all form elements can be accessed and submitted using only the keyboard making it accessible for users who do not use a mouse.
- Use the
autocompleteattribute to enable browsers to suggest and fill in information for users. - Ensure the form is accessible and user-friendly on various devices, including mobile phones and tablets.
- For forms that require complex interactions, ensure there are alternative methods available for users who may face difficulties with the default process.
- If applicable, consider providing a print-friendly version of the form for users who may prefer a hard copy.
Tips for Creating an Accessible Form in Word
Microsoft Word documents without form fields are the next best option after HTML to create accessible forms. A Word form can be adapted to meet specific user needs (e.g. font size can be increased) and can be a good choice in many situations despite some limitations.
- The document should be structured in a simple, single column question and answer style, with a blank line under each question where the user can enter their response.
- You will not be able to provide form elements such as checkboxes or automated validation to ensure that required fields have been completed.
- Do not protect content that you don’t want edited, such as the form questions, as it may make it difficult for users of adaptive technology to access the content.
- Include clear and descriptive titles for your form and each section. This enhances navigation for users with assistive technologies.
- Apply built-in heading styles (Heading 1, Heading 2, etc.) to organize the structure of your form. This helps screen readers understand the hierarchy of information.
- Add clear instructions at the beginning of the form, explaining how to navigate and complete the document. This helps all users, including those with disabilities.
- Avoid using tables for formatting. To position information without using tables, use Tab Stops or Columns.
Tips for Creating an Accessible Form in PDF
- You can use Microsoft Word as a starting point to create a PDF form.
- Do not create the form fields in Word. Leave blank spaces to create them in the PDF editor that supports the generation of accessible content such as Acrobat Pro DC or Foxit PDF Editor.
- Apply proper headings and styles to structure the content. Screen readers use this structure to help users navigate through the document.
- Include clear and descriptive titles for your form and each section. This helps users understand the purpose of each part of the form.
- Once the form starting point has been created in Word and is as accessible as possible, export it to PDF. Upon export, select the options to create Bookmarks from headings and to create tags in the PDF.
- Open the resulting PDF file in a PDF editor and create your form elements such as checkboxes, text fields, etc.
- Add descriptive text (tool tips) for each form field to explain the information required. This is particularly important for users relying on screen readers.
- Clearly label each form field using the appropriate labeling features in your PDF authoring tool. Avoid relying solely on placeholder text or field names.
- When applicable, use checkboxes and radio buttons for options. These elements are easier to navigate and interpret for users with disabilities.
- Set the tab order to follow a logical sequence, allowing users to navigate through form fields using the keyboard.
- You can set the tab order to “Use Document Structure” and then test the tab order of a form by using the following keyboard commands:
- Tab to move focus to the next field.
- Shift + Tab to move focus to the previous field.
- Spacebar to select options.
- Arrow keys to select options or list items.
- Enable auto-complete for form fields to assist users in filling out the form more efficiently, especially for repeated information.
- Tab to move focus to the next field.
- Maintain sufficient color contrast between text and background to enhance readability, especially for users with visual impairments.
- Use form controls provided by the PDF authoring tool rather than creating custom controls. This ensures compatibility with assistive technologies.
- If applicable, consider providing a print-friendly version of the form for users who may prefer a hard copy.
- See this guide from Adobe on creating accessible forms in Acrobat Pro.